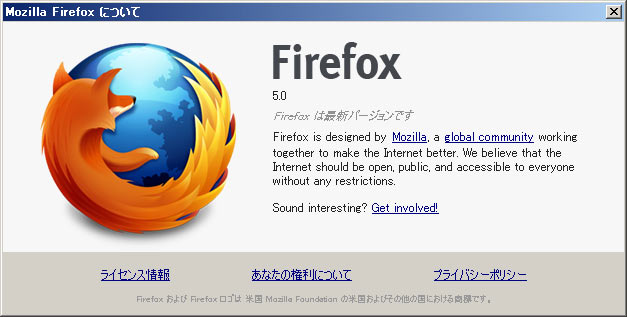
先日、ブラウザチェックをしていたらFirefox4.0が自動アップデートされ、Firefox5.0になってしまいました…。
Firefox5.0は既にインストールしていたのでFirefox4.0に戻したかったのですが、過去のバージョンが見つからずにちょっと手間取ったのでメモとして残しておきます。
※WindowsXP環境での説明になります。
追記:
Twitterで「Firefoxは4.01が4系の最新版」とご指摘いただきました。失礼いたしました…。
Firefoxのダウンロード先、インストール用ファイル名などを、7月19日時点で修正しております。
1. Firefoxの過去のバージョンをダウンロードする
下記のFTPよりFirefoxの過去のバージョンがダウンロードすることが出来ます。
今回はFirefox4.0を再インストールするので、Firefox4.0での説明になります。
Firefox4.0のダウンロード先
- ftp://ftp.mozilla.org/pub/mozilla.org/firefox/releases/4.0rc2/win32/ja/
- ftp://ftp.mozilla.org/pub/mozilla.org/firefox/releases/4.0.1/win32/ja/
上記に置いてある「Firefox Setup 4.0 RC 2.exe」「Firefox Setup 4.0.1.exe」をダウンロードして保存します。
他のOSや他のバージョンが欲しい方は以下のURLから辿ってください。
Firefoxのダウンロード先
2. 過去のバージョンを上書きインストールする
過去のバージョンが手に入ればあとはインストールするだけです。
「Firefox Setup 4.0 RC 2.exe」「Firefox Setup 4.0.1.exe」を起動して、下記の手順でインストールをします。
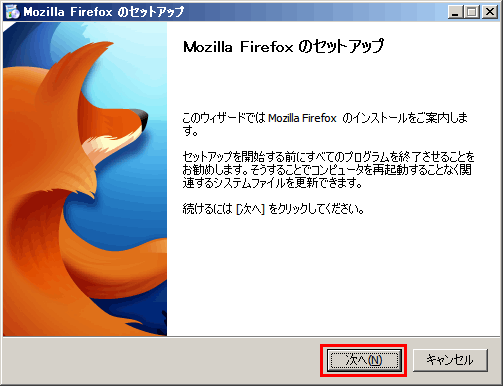
[次へ]ボタンをクリック
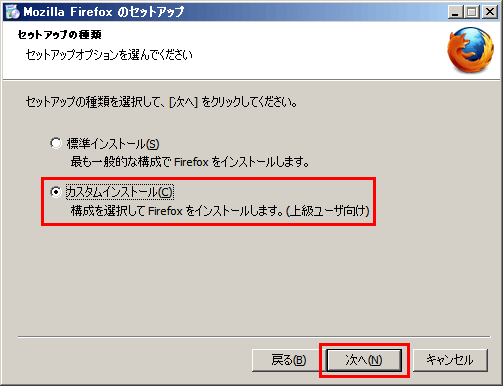
[カスタムインストール]を選択して[次へ]ボタンをクリック
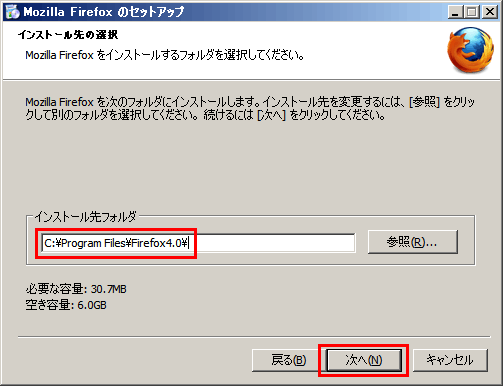
[インストール先フォルダをFirefox5.0を上書きしてしまったフォルダに設定して[次へ]ボタンをクリック
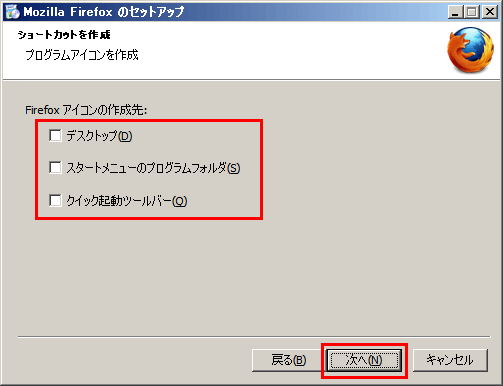
すべてのチェックを外して[次へ]ボタンをクリック
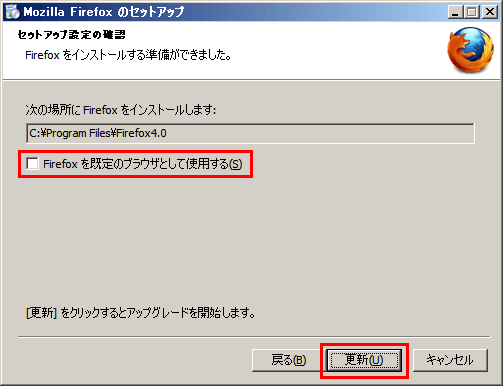
[Firefoxを規定のブラウザとして使用する]のチェックを外して[更新]ボタンをクリック
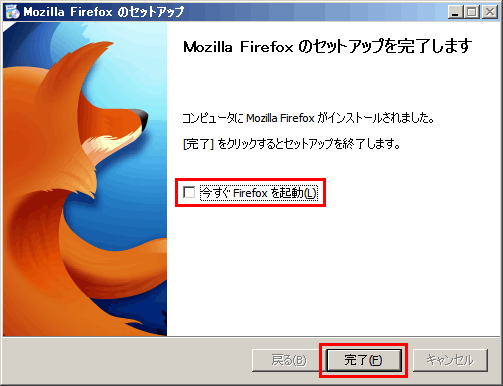
[今すぐFirefoxを起動]のチェックを外して[完了]ボタンをクリック
これで作業は完了です。
3. 自動アップデートを切る
また自動アップデートで最新版にされては目も当てられないので、インストール後は自動アップデートを停止しておきましょう。
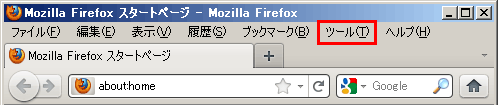
メニューバーのツールから
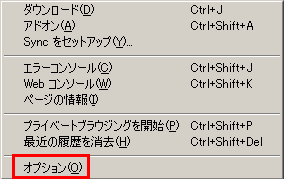
オプションを選択
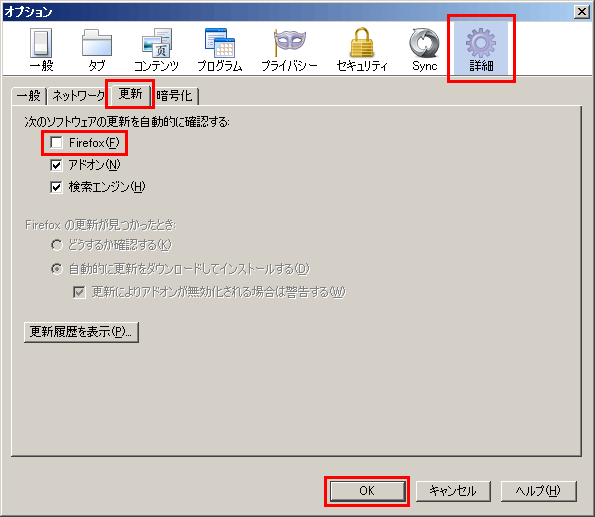
[詳細]の[更新]を開き、「Firefox(F)」のチェックを外して、OKボタンを押します。
これで勝手にアップデートされる心配もなくなりました。
これから一月ごとに、Firefox6~9の怒涛のリリースが始まるそうです。
旧バージョンをそのままに新バージョンを導入したい方は(Web制作者くらいだと思いますが…)Firefox5.0の自動アップデートも停止しておくことをオススメいたします。
それでは良いFirefoxライフを!